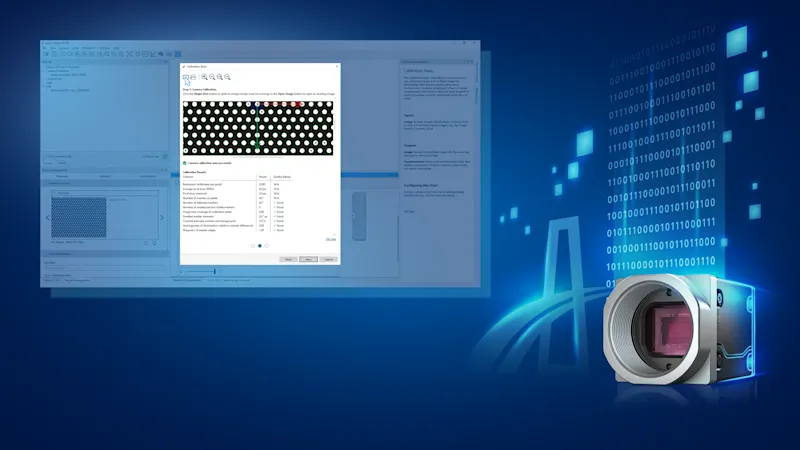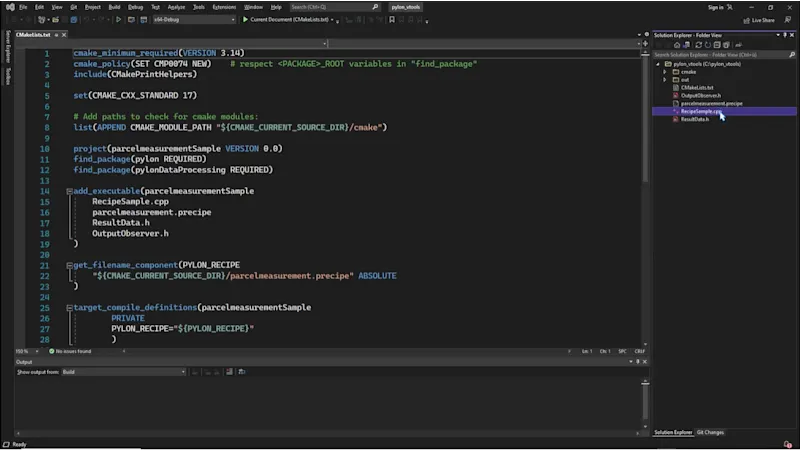pylon vTools:開始使用
使用 Basler pylon vTools,您可以建立高效能的影像處理功能,並在您的應用中靈活整合一切所需。
先決條件
要使用 vTools,相機的連接與設定必須正確無誤。您也可以使用免費的 Image Loading vTool ,在其他 vTools 內輸入影像檔。
說明:某些 vTools 是免費的,並包含在 pylon Viewer 設定中;其他 vTools 則需要許可。
Workbench
開啟 pylon Viewer。
要啟動 vTools,請按下工具列中的「Workbench」按鈕或選單列中的「Workbench Menu」。
將自動建立一個程式庫。
所有可用的 vTools 都會顯示在左側的 vTools 窗格中。已獲得許可的 vTools 會以黑色顯示。
說明:只有獲得許可或免費的 vTools 才能新增到程式庫中。
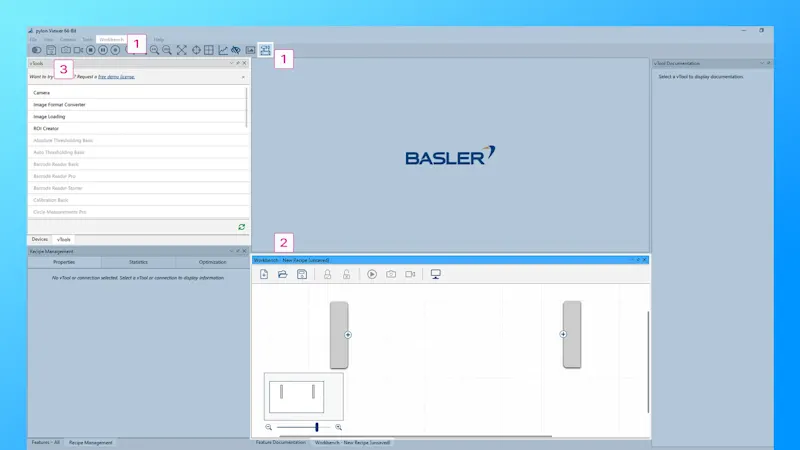
許可
可用許可的相關概述,或是申請免費示範許可,請按下説明、 vTool 許可或使用 vTools 窗格內上方的連結。
每個 vTool 詳細資訊頁面上都列出了可用的許可模式:
說明:每個 vTool 都提供不同層級的許可模式(Starter、Basic、Pro),以滿足不同的需求和預算,而不會犧牲品質或效能。
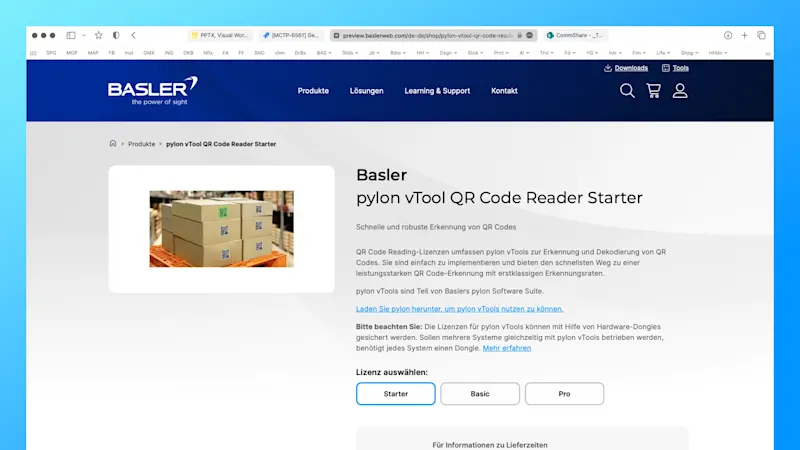
建立程式庫
要將某個 vTool 新增到程式庫中,請在 vTool 窗格中點按該 vTool,或在 Workbench 窗格中的該 vTool 中按右鍵。首先,選擇 Camera vTool 。
按兩下 Camera vTool,選擇一台相機,然後點按「指定」。綠色箭頭表示一台已完成指定的相機。
預設情況下,相機會設定為連拍模式。連拍模式可以更改為單拍模式。
點按「Run」按鈕以啟動程式庫。
在「Recipe Management」窗格中的「Preview」區域,會立即顯示所選 vTool 的結果,在本例中為相機的影像。
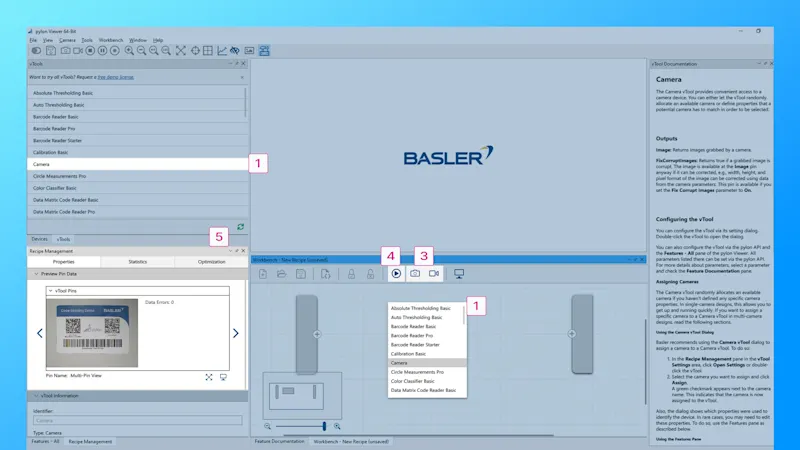
程式庫管理與 vTools 設定
在將另一個 vTool 新增到程式庫之前,請務必停止當下正在執行的程式庫。
現在新增另一個 vTool(例如在 Workbench 窗格中按右鍵),只需以滑鼠來連接 vTools 即可。只能連接相同類型的輸入和輸出,例如影像 <>影像。
要更改 vTool 的設定,請在該 vTools 上按兩下。
根據您的特定需求來調整設定。
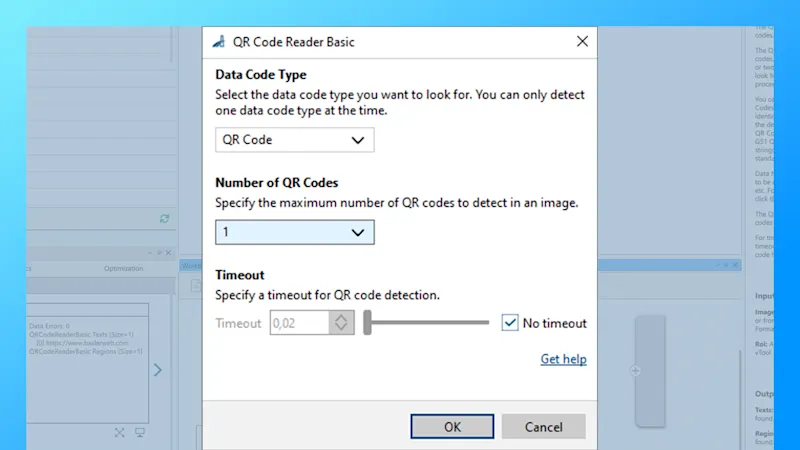
資料檢視
要仔細查看配方中的 vTools 結果,請開啟 資料檢視。
選取所有感興趣的釘選資料。
執行配方以查看結果。
根據需要調整資料檢視的 View Settings。詳細結果會顯示在輸出影像旁邊。
說明:預設情況下,並非所有釘選資料都會被選取。
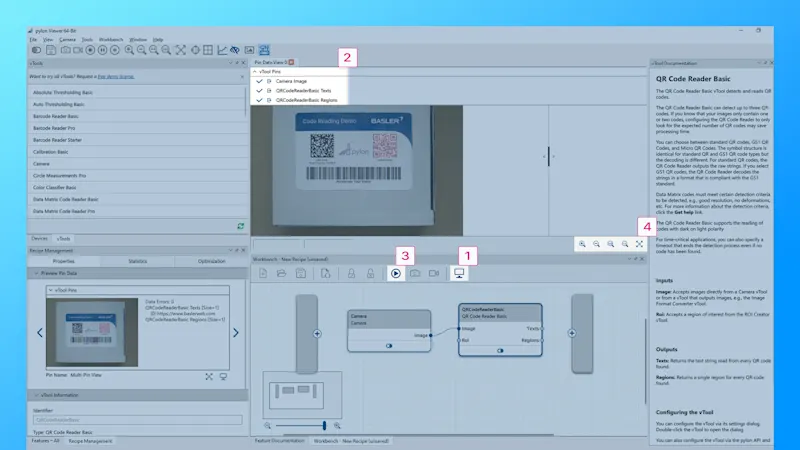
整合:Basler 產品使用手冊
我們已將說明文件整合到 Basler pylon 軟體套件內:
在 pylon Viewer 右側的 vTool Documentation 窗格中,提供目前所選 vTool 的簡要概述。
如需更詳細的資訊,請向下捲頁,點按 獲取協助。該連結將帶您進入Basler 產品使用手冊。
說明:即使您未連上網際網路,也可以隨時自 pylon Viewer 使用 Basler 產品使用手冊。
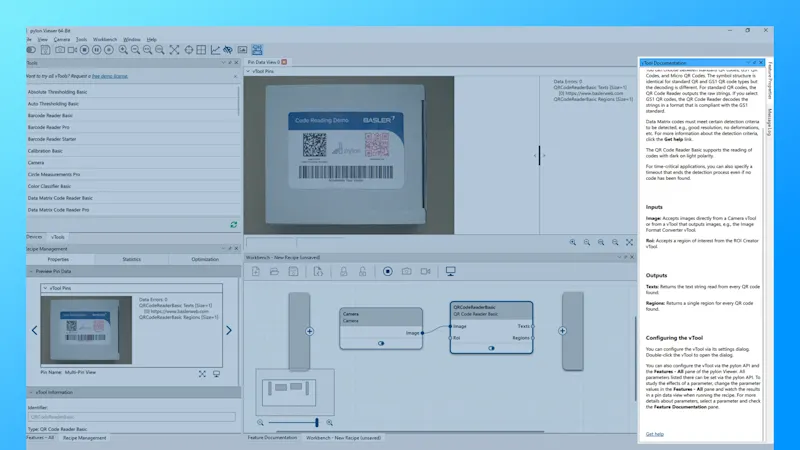
pylon vTools 更多相關教學課程
pylon vTools
工業影像處理專用,靈活的軟體附加元件
有了模組化的 pylon vTools,您無需購買完整視覺程式庫;反之,只需按照需求取得所需的 AI 或經典演算法影像處理功能即可。選擇具有所需功能範圍的適當許可證(Starter、Basic 或 Pro 許可證)。